hai hai hai kembali lagi dengan cyber nemu kali ini saya akan memposting tentang belajar power point bagi pemula mungkin banyak dari kalian yang asing lagi dengan power point karna jarang sekali di pergunakan oleh umum power point sendri kebanyakan di gunakan untuk presentasi . oke mari kita belajar bersama power point cekidot
Bagi kalian yang ingin belajar menggunakan power point bagi pemula,dari mulai mendesain,menyisipkan animasi,menyisipkan lagu,menyisipkan gambar,Membuat Effect Teks atau Gambar dan menyimpannya dalam bentuk CD
1. Mendesain Latar Belakang (Background)
Klik Kanan Pada Slide yang berada disebalah kiri, kemudian pilih Format Background.
Untuk yang ingin menyisipkan
Solid, Untuk memberikan warna latar belakang pada background pilih Solid Fill
Gradient(2warna) pilih Grdient Fill
Berikut Tampilannya :
1. Solid Fill
2. Gradient Fill
3. Picture / Texture Fill
2. Membuat Animasi
Dibagian kedua mari kita menyisipkan Animasi ..
Scroll Mouse sampai ke menu Animation atau Klik Animation langsung.
Pada Bar Atas pilih Tanda Panah Bawah yang bertuliskan More
pilih animasi yang sesuai dengan selera kalian.
Tentukan Tingkatan kecepatannya ..
Dibagian transition speed :
Fast,Medium,Slow
Bagi yang Ingin menyisipkan suara untuk disaat slide silahkan pilih Transition Sound
Tetapi suara yang dimasukan harus dalam bentuk WAV.
Begini Tampilannya :
1.Drag File Mp3 Ke Dalam Project Bin Yang Tampak Gambar Diatas
2.Drag File Mp3 Dari Kotak Dialog Project Bin Kedalam Kotak Dialog Cutter (Keyboard Disable) Seperti gambar di Bawah Ini.
3.Play(Mainkan) File Mp3 Kemudian Pilih Tanda Panah Yang Mengarah Ke Kiri Sebagai Awal Potongan
Sebagai Berikut :
Yang saya beri Tanda Lingkar Merah
4. Kemudian Pilih Pause Dan Pilih Tanda Yang Mengarah Ke Kanan Untuk Mengakhiri Potongan Yang Diberi Tanda Merah
Sebagai Berikut :
5. Kemudian Pilih File Cut Untuk Menyimpannya Yang Diberi Tanda Merah
Sebagai Berikut :
6. Klik Kanan File Yang Telah Dipotong Pada Kotak Dialog Cue List Dan Pilih Export<As WAV , Pilih Tempat Penyimpanan, Terserah Kalian Mau Dimana Saja
Yang Penting Gampang Untuk Diingat
3. Menyisipkan Lagu
Sesudah selesai menconvert ke WAV sekarang saatnya untuk menyisipkan Lagu kedalam slide
1. Pilih Transition Sound Dan Pilih Other Sound Kemudian Cari Tempat Lagu Yang Tadi Kamu Simpan Sebagai Berikut :
2. Pilih Lagu Yang Akan Disisipkan Kemudian Pilih OK
3.Lagu Akan Otomatis Menyala Jika Menekan Play Slide(F5)
4. Membuat Efek Animasi Pada Tulisan Dan Gambar
Masih Pada Menu Bar Animations Pilih Custom Animation
Kemudian Kotak Dialog Animation Akan Dimunculkan Yang Terletak Di Sebelah Kanan
Seperti Gambar :
1. Buat Teks Yang akan dibuat efek animasinya
2. Pilih teks dan kemudian pilih Add Effect Pada Kotak Dialog Custom Animation
3.Pilih Effect Yang Akan Disisipkan ,,
-Entrance = Untuk Menampilkan Efek Teks/Gambag Dari Yang tidak Ada Menjadi Ada
-Emphasis = Untuk Menampilkan Efek Yang Teks/Gambarnya Sudah Jelas Kelihatan
-Exit = Untuk Menampilkan Efek Dari Yang Ada Menjadi Tidak Ada
-Motions Path = Untuk Menampilkan Efek Gerak Gambar Sesuai Keinginan Garis Yang Kita Buat
4. Untuk Melihatnya Tekan Play / Slideshow
mungkin sekian pembahasan belajar powewr point jika ada kesalahan mohon di maklumi sekian dari saya cyber nemu semoga bermanfaat :)






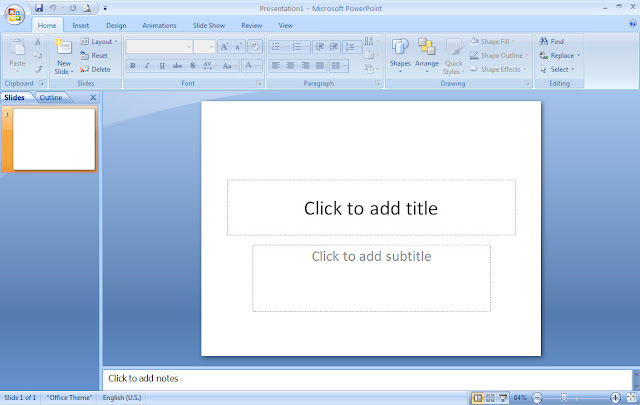










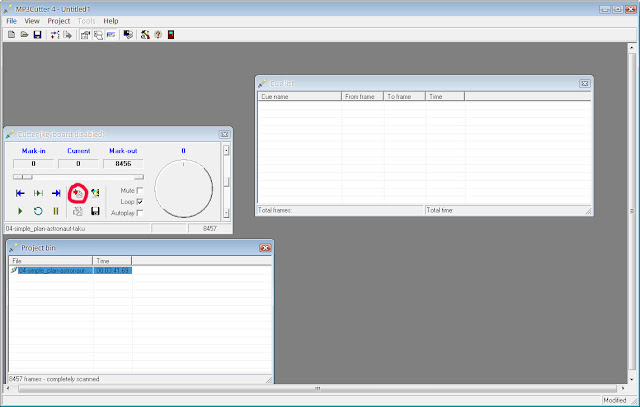









0 comments:
Post a Comment